CentOS (سِنت او. اِس.) یک توزیع لینوکس مبتنی بر ردهت انترپرایز لینوکس است که از طرف کاربران حمایت و توسعه پیدا میکند. نام سنت او.اس. مخفف Community ENTerprise Operating System میباشد که بر اساس آمار، سنت او.اس. با بیش از ۳۰ ٪ نصب روی سرورهای لینوکس در رتبه اول بیشترین لینوکس استفاده شده برای وب سرور ها قرار گرفته. از ویکی پدیا.
در این آموزش فرآیند نصب کامل CentOS 8 را پس از خرید VPS برای شما عزیزان شرح خواهیم داد.
لطفا با ما همراه باشید.
پیش نیاز ها:
قبل از آغاز آموزش نصب CentOS 8 به مرور پیش نیازهای مورد نیاز برای نصب و اجرای CentOS می پردازیم:
حداقل سخت افزار مورد نیاز برای نصب CentOS 8:
- حداقل رم: 2 GB
- حداقل سی پی یو: 2 GHz
- حداقل هارد: 20 GB
- سی پی یو 64بیتی
- Bootable ایزو CentOS 8
* این آموزش بر مبنای نصب نسخه Minimal فاقد GUI و ظاهر گرافیکی است.
آموزش نصب CentOS 8:
قبل از شروع عملیات نصب، رسانه Bootable سنت او اس را (CD یا CentOS Bootlable Flash Drive) در دستگاه قرار دهید و یا اگر از سرور مجازی استفاده می کنید از ارایه دهنده خود بخواهید تا نسخه مورد نیاز شما را Mount کند و سپس سرور را روشن کنید.
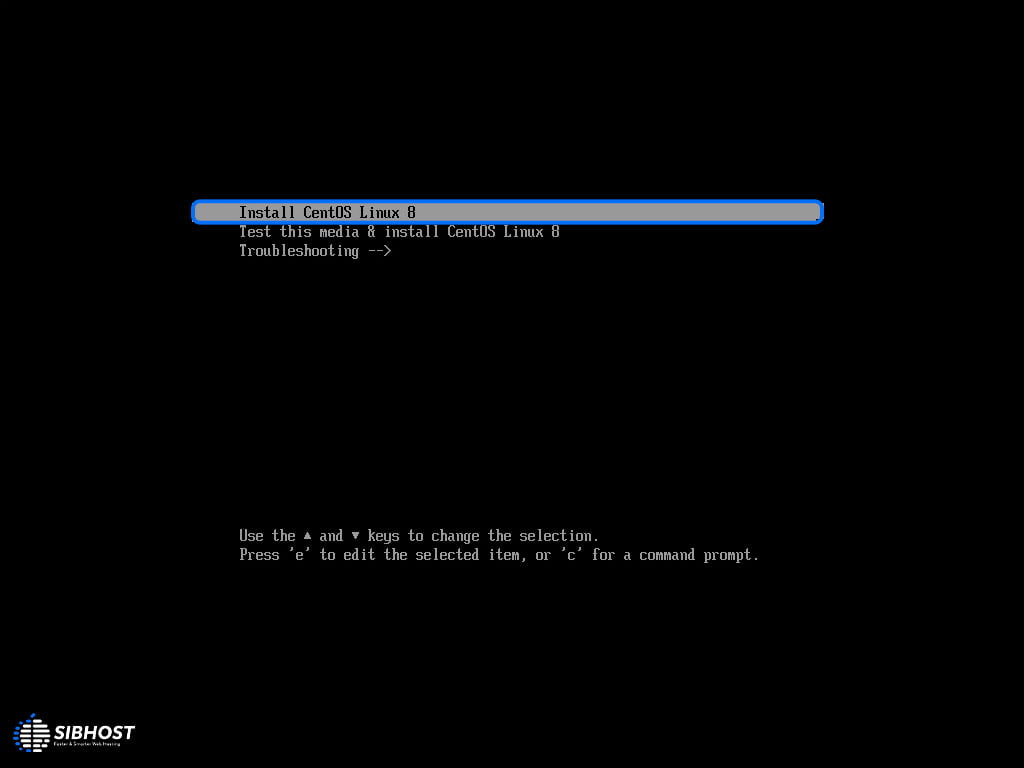
شروع نصب centos 8
صبر کنید تا منوی بالا ظاهر شود و برای شروع عملیات نصب گزینه “Install CentOS Linux 8” را انتخاب کنید.
- اگر منوی بالا پدیدار نشد، گزینه های Boot را در Bios تنظیم کنید و یا از Bootable بودن رسانه خود اطمینان حاصل کنید.
- اگر گزینه های Boot در Bios درست بود، uefi یا legacy بودن رسانه خود را با سیستم خود تطبیق دهید.
انتخاب زبان و کیبورد:
نخستین مرحله در نصب سنت او اس 8، انتخاب زبان و کیبورد است:
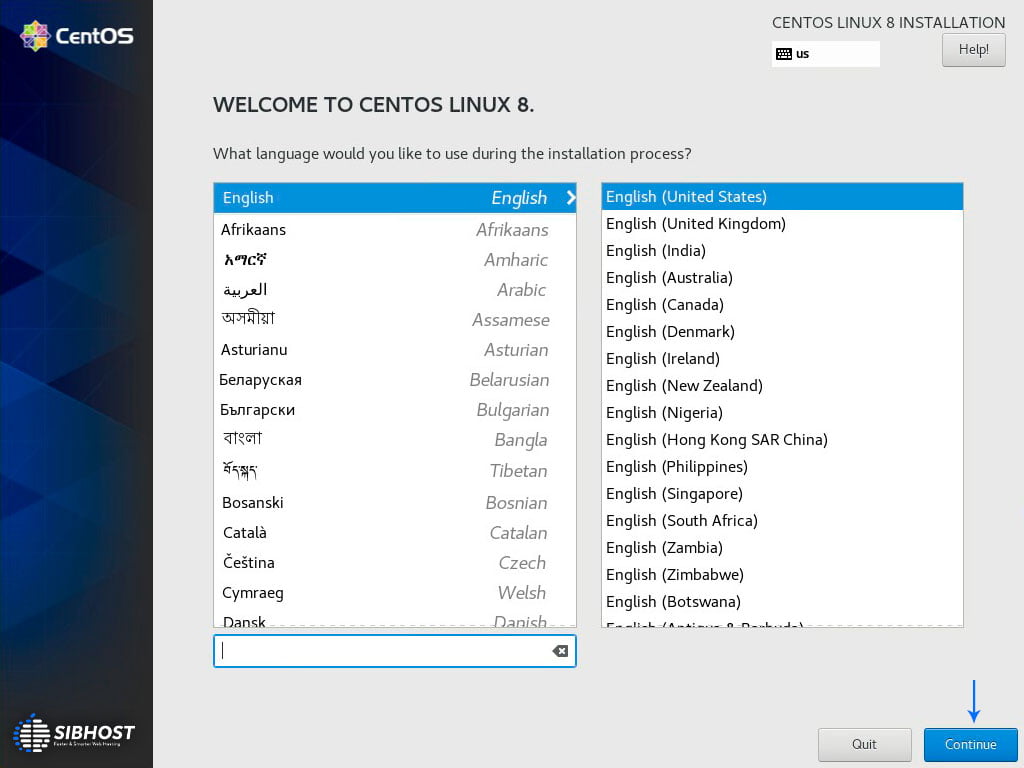
انتخاب زبان و کیبورد نصب لینوکس
ترجیحا در این مرحله بدون تغییر دادن گزینه ها روی “Continue” کلیک کنید تا گزینه های پیکربندی نصب مطابق تصویر زیر برای شما نمایش داده شود:
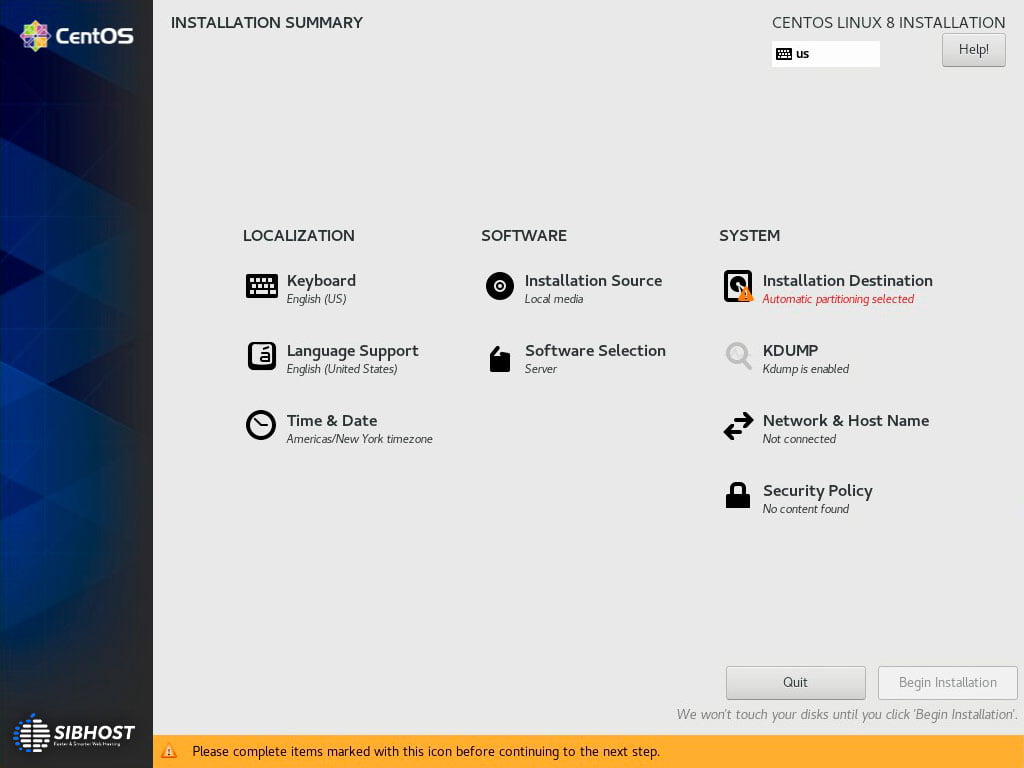
پیکربندی نصب لینوکس
تنظیم ساعت و تاریخ:
در صفحه “پیکربندی نصب لینوکس” روی گزینه “Time & Date” کلیک کنید تا صفحه پیکربندی Timezone ، Date و Time ظاهر شود:
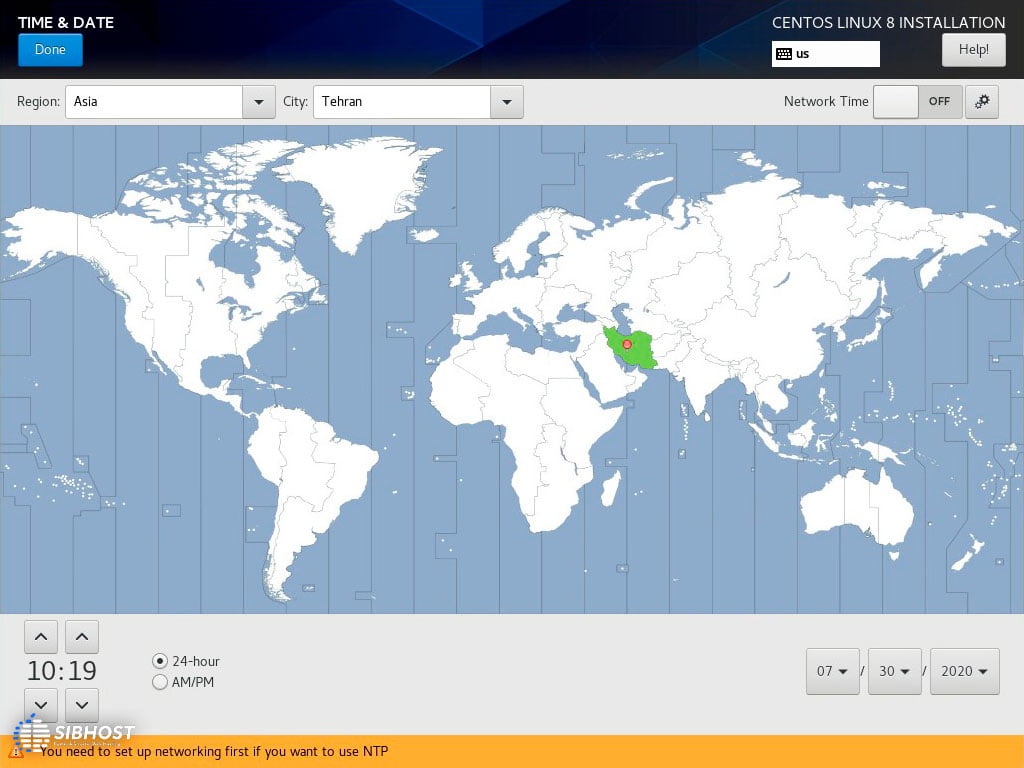
تنظیم ساعت و تاریخ لینوکس
روی منطقه زمانی مورد نظر در نقشه کلیک کنید و تاریخ و ساعت کنونی را تنظیم کنید.
پس از پایان عملیات بر روی “Done” در بالای صفحه کلیک کنید تا به صفحه قبلی برگردید.
پیکربندی کارت شبکه و IP:
در صفحه “پیکربندی نصب لینوکس” روی گزینه “Network & Host Name” کلیک کنید تا صفحه مدیریت شبکه نمایان شود:
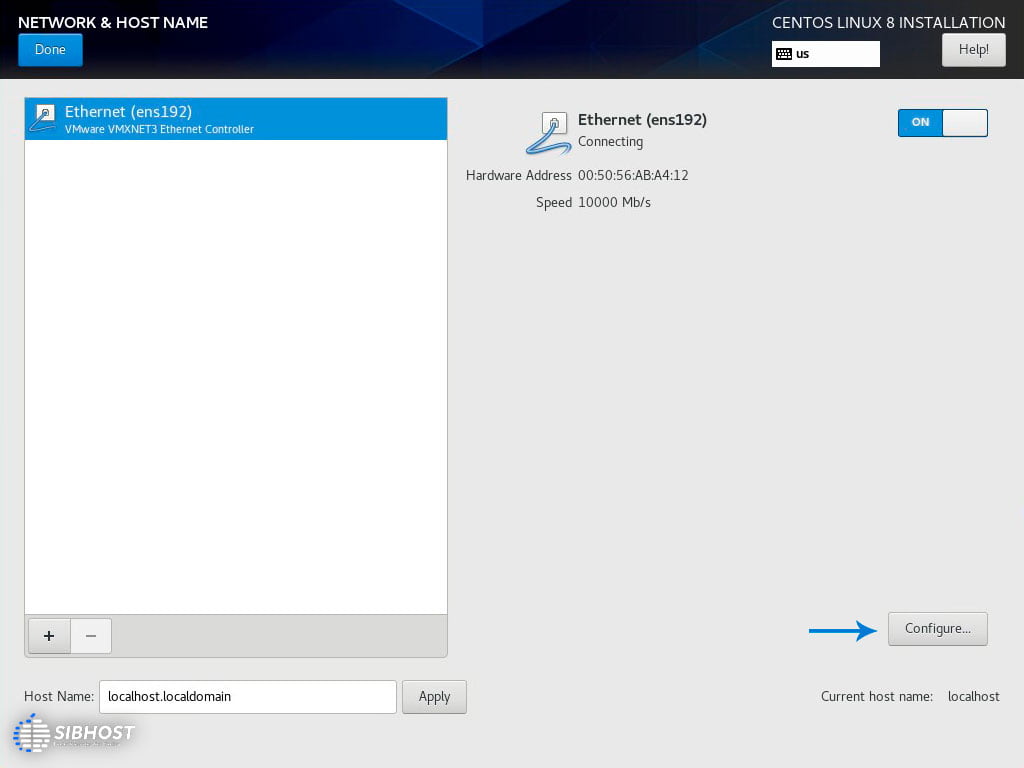
تنظیمات شبکه در نصب لینوکس
کارت شبکه ای که قصد استفاده از آن را دارید را از لیست سمت چپ انتخاب کنید و روی “Configure…” کلیک کنید تا پنجره تنظیمات پیشرفته شبکه نمایان شود:
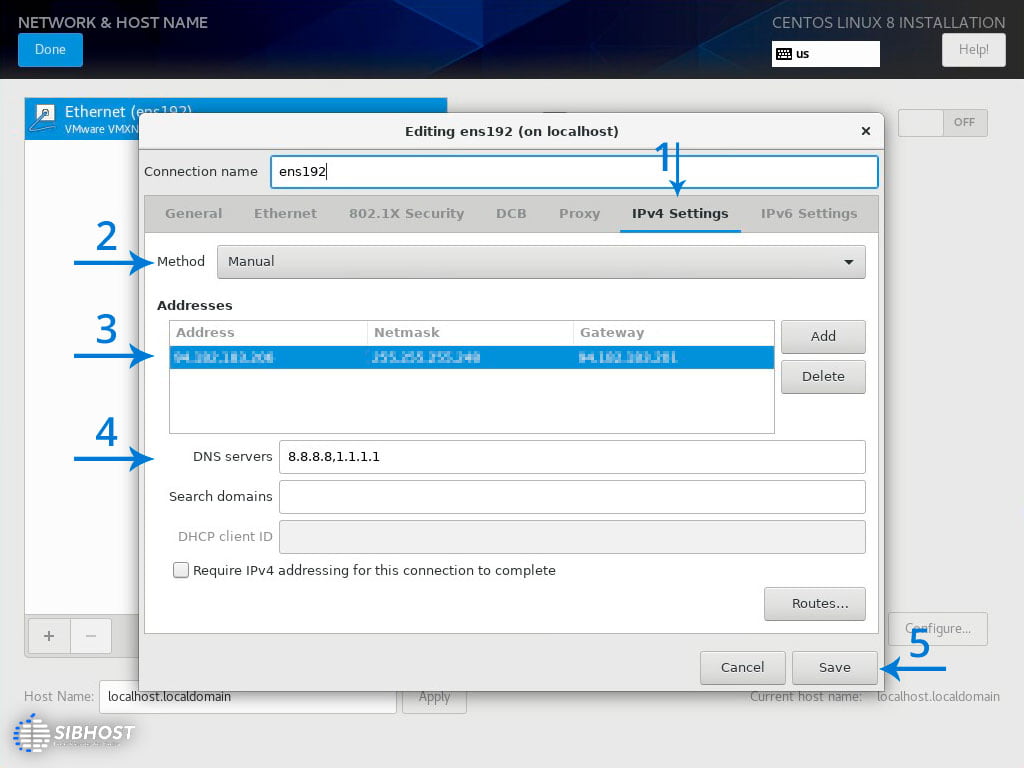
پیکربندی IP نصب لینوکس
در پنجره باز شده روی IPv4 Settings کلیک کنید و سپس گزینه “Method” را روی “Manual” تنظیم کنید، سپس در قسمت “Addresses” یک IP جدید “Add” کنید و مشخصات IP شامل IP Address, Netmask, Gateway را که از ارایه دهنده دریافت کردید را در قسمت های مربوط وارد کنید و سپس “DNS servers” را تنظیم و در نهایت تنظیمات را “Save” کنید.
پیشنهاد ما برای DNS سرور استفاده از Public DNS های Cloudflare و گوگل: 8.8.8.8,1.1.1.1 است.
اگر از IPv6 استفاده نمیکنید، میتوانید از منوی “IPv6 Settings” آنرا غیر فعال (Ignore) کنید.
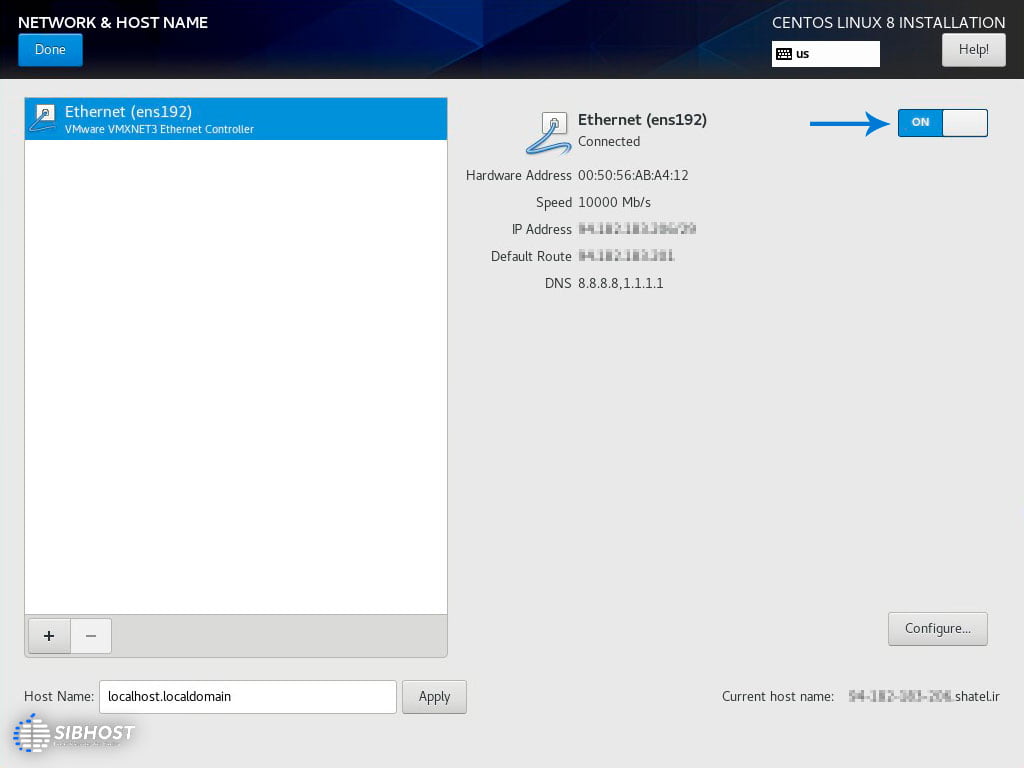
فعال کردن کارت شبکه لینوکس
پس از ذخیره تنظیمات، کارت شبکه را از لیست سمت چپ انتخاب کنید و آنرا توسط دکمه مشخص شده در تصویر بالا “ON” کنید و در نهایت روی دکمه “Done” کلیک کنید.
نکته: اگر نیاز به تنظیم Host Name در مراحل نصب داشتید می توانید از گزینه Host Name استفاده کنید، هرچند امکان تنظیم و تغییر Host Name پس از نصب سیستم عامل هم فراهم است. برای مثال: server.yourdomain.com
مهم: اگر تنظیمات به درستی انجام شده باشد، در این مرحله پینگ به سرور و آی پی برقرار خواهد شد.
پارتیشن بندی CentOS:
در صفحه “پیکربندی نصب لینوکس” روی گزینه “Installation Destination” کلیک کنید تا پنجره Installation Destination برای شما نمایان شود:
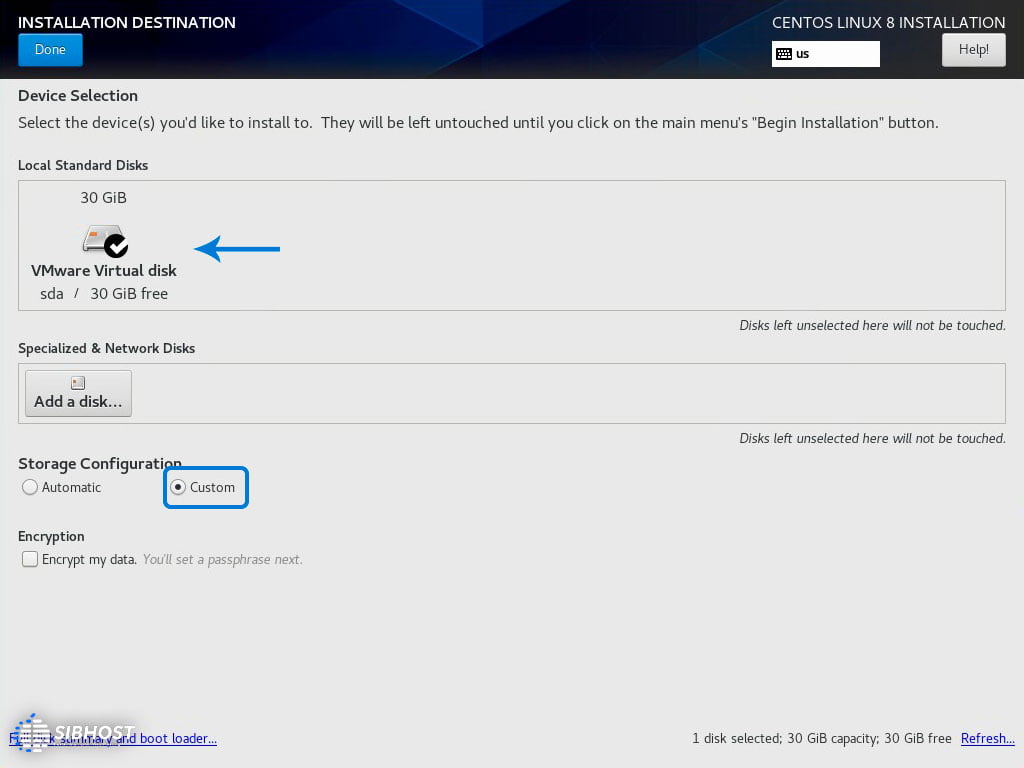
پارتیشن بندی لینوکس
اگر نرم افزارهایی که قصد نصب آنها را دارید نیاز به پیکربندی “Less Simple” داشتند، گزینه “Storage Configuration” را روی “Custom” قرار دهید، در غیر اینصورت پس از انتخاب Drive مورد نظر روی “Done” کلیک کنید.
در این سناریو ما قصد پیکربندی پارتیشن های “Less Simple” داریم، بنابراین “Custom” را انتخاب و روی “Done” کلیک می کنیم تا پنجره “Manual Partitioning” نمایان شود:
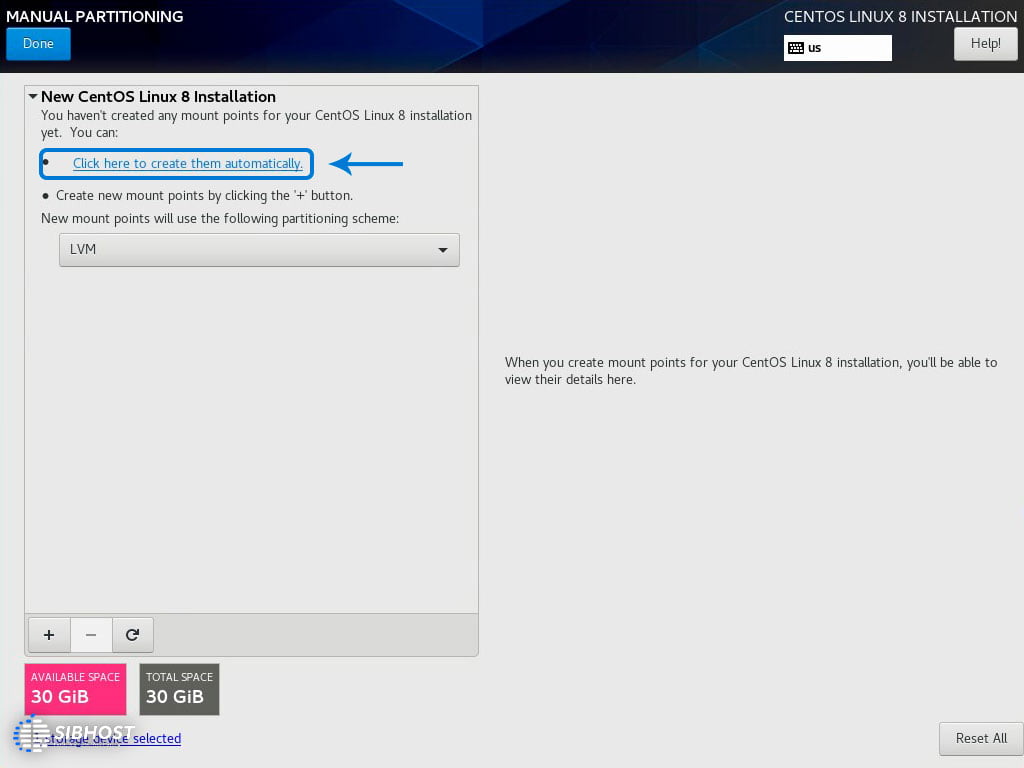
پارتیشن بندی دستی لینوکس
روی گزینه “Click here to create them automatically” کلیک کنید تا پارتیشن های ضروری سیستم عامل به صورت خودکار ایجاد شود:
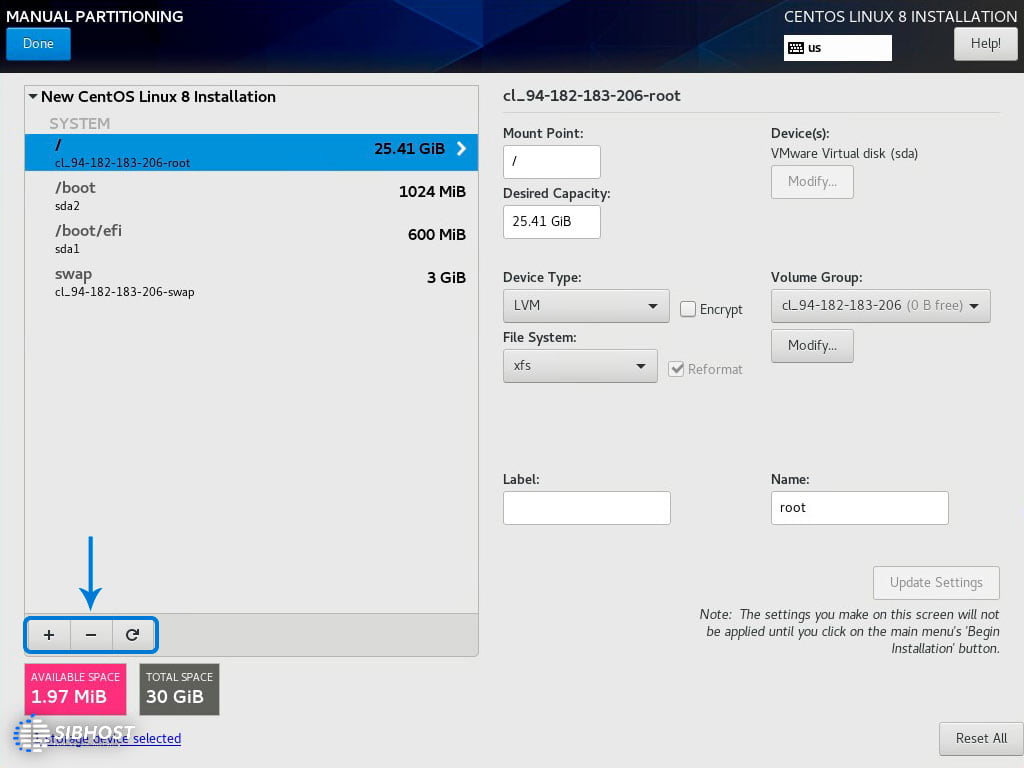
ایجاد پارتیش لینوکس
پس از افزودن پارتیشن های ضروری، با استفاده از دکمه های + و – می توانید پارتیشن دلخواه خود را ایجاد و حذف کنید. همچنین جهت تغییر در پارتیشن های فعلی، پس از انتخاب پارتیشن از لیست سمت چپ، گزینه های آن را به دلخواه تنظیم کنید.
برای مثال در صفحه راهنمای نصب دایرکت ادمین در CentOS 8، نحوه پارتیشن بندی Less Simple برای این نرم افزار شرح داده شده.
اگر با تنظیمات این بخش آشنایی ندارید، روی “Click here to create them automatically” کلیک کنید و بدون انجام تغییرات روی “Done” کلیک کنید.
گزینه های SOFTWARE:
با توجه به اینکه نسخه ی مورد استفاده در آموزش نصب CentOS 8 و اغلب وب سرورها نسخه Minimal است، نیازی به تغییر تنظیمات قسمت “Software Selection” وجود ندارد.
اگر DVD کامل CentOS 8 را برای نصب در اختیار داشتید، توسط این گزینه می توانید GUI دسکتاپ لینوکس را انتخاب و نصب کنید.
مهم: اگر سرور را برای مقاصد هاستینگ (وب، وب سرویس، اپلیکیشن و …) راه اندازی می کنید، حتما گزینه Server یا Minimal را انتخاب و نصب کنید و هیچکدام از بسته های نرم افزاری را در این قسمت تیکدار نکنید و اجازه دهید که نرم افزارها توسط Pre-Install Commands بسته های مورد نیاز خود را نصب کنند.
نصب GUI برای مقاصد ذکر شده کاربردی نیست و فقط باعث مصرف بی مورد منابع خواهد شد.
همچنین با توجه به اینکه آموزش نصب Centos 8 توسط رسانه Bootable آغاز شده، نیازی به تغییر گزینه Installation Source نیست.
آغاز نصب:
پس از تکمیل پیکربندی های مورد نیاز، گزینه “Begin Installation” فعال خواهد شد:
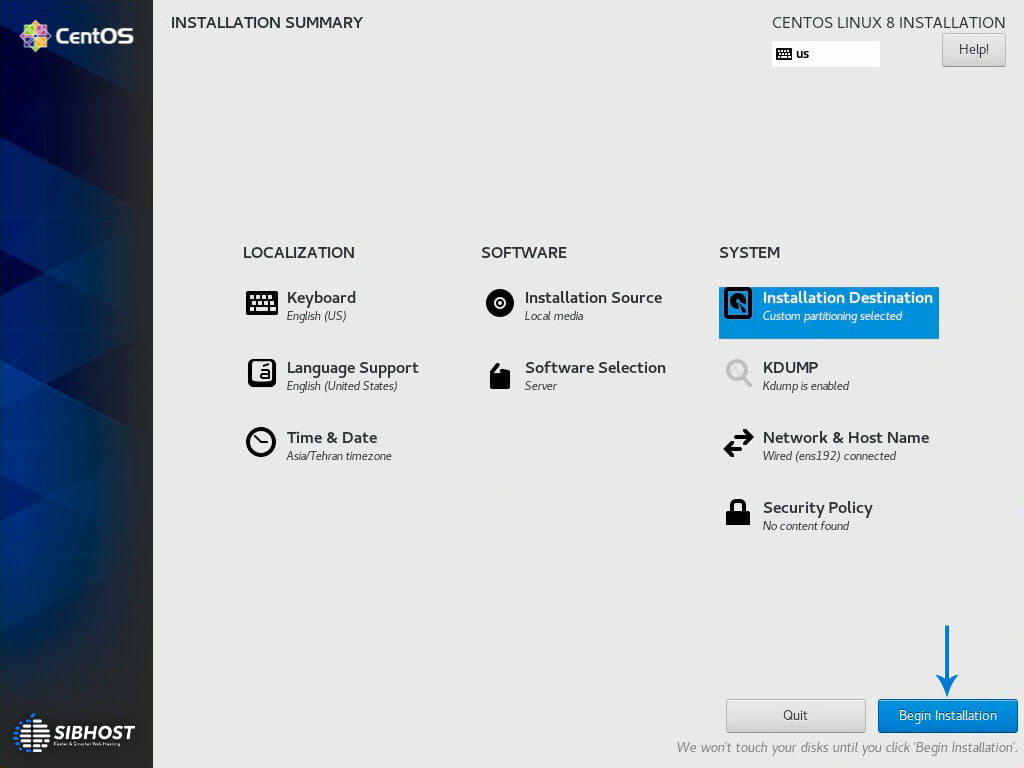
شروع نصب centos 8
جهت آغاز فرآیند نصب روی “Begin Installation” کلیک کنید تا پنجره Configuration نمایان شود:
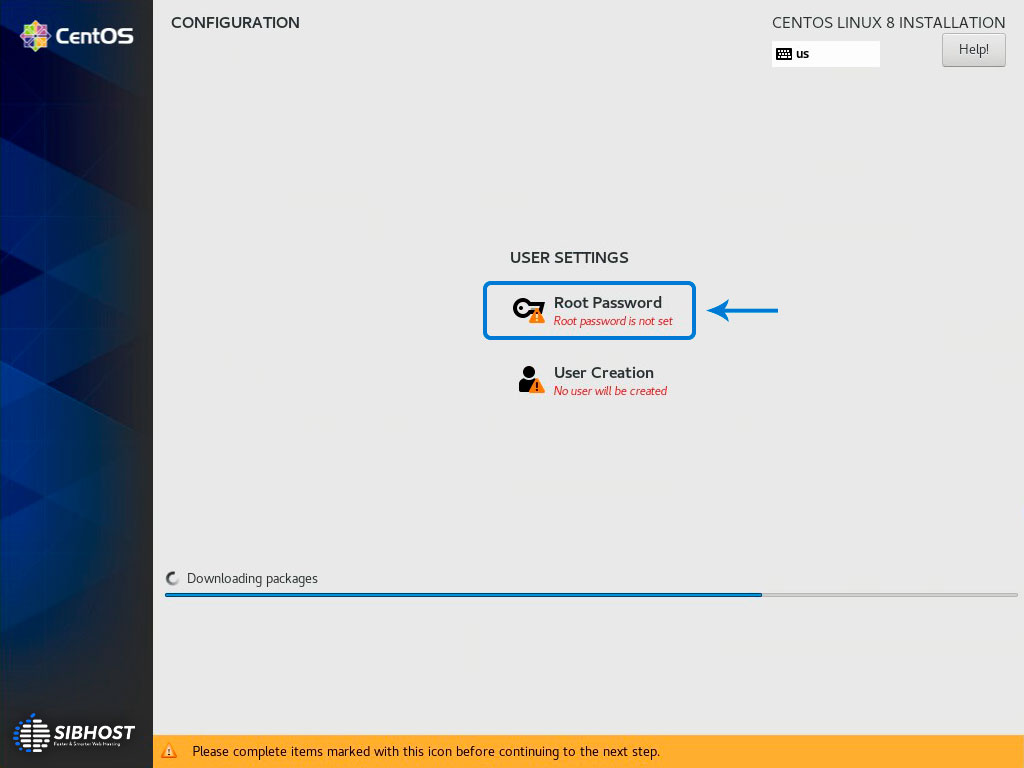
کلمه عبور روت لینوکس
هنگام نصب CentOS نیاز به تخصیص کلمه عبور Root وجود دارد. برای تخصیص کلمه عبور روی گزینه “Root Password” کلیک کنید تا پنجره تخصیص کلمه عبور نمایان شود:
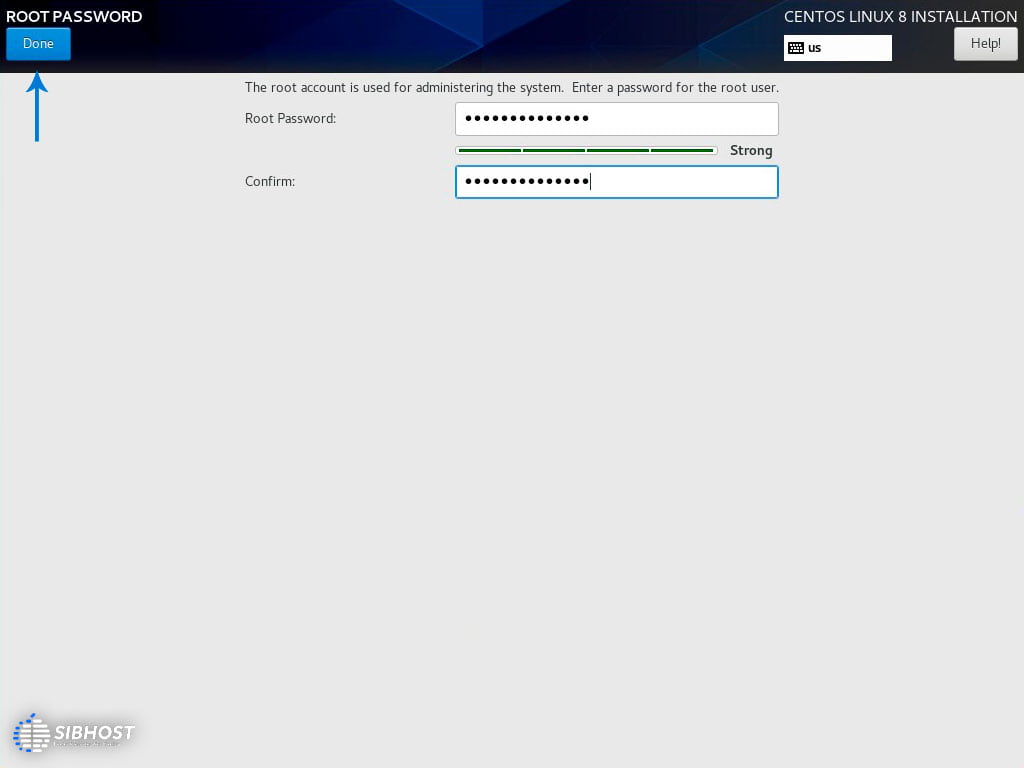
تنظیم کلمه عبور روت لینوکس
کلمه عبور Root را وارد کنید و روی “Done” کلیک کنید.
نهایی سازی نصب:
پس از انجام موارد بالا لطفا منتظر پایان عملیات نصب بمانید و پس از مشاهده پیغام “CentOS Linux is now successfully installed” رسانه نصب را از دستگاه خارج کنید و روی “Reboot” کلیک کنید:
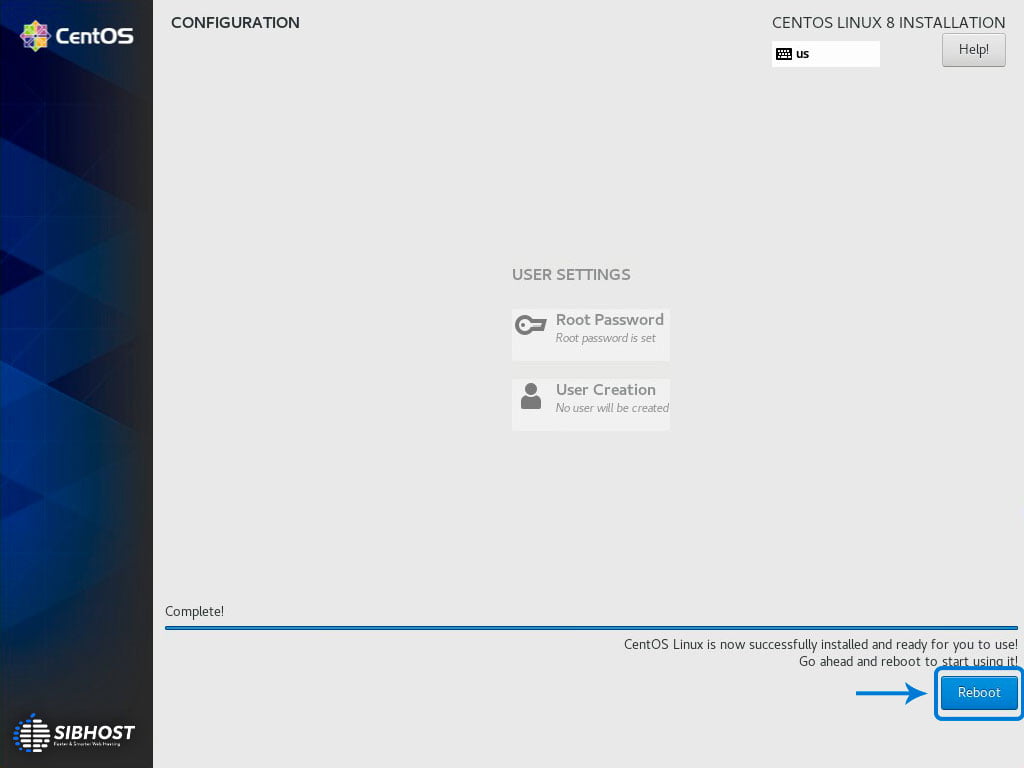
ریبوت کردن سنت او اس پس از نصب
پس از ریبوت شدن سرور CentOS شما آماده استفاده است و می توانید با اطلاعات Root وارد سرور شده و اقدام به نصب نرم افزارهای مورد نظر کنید:
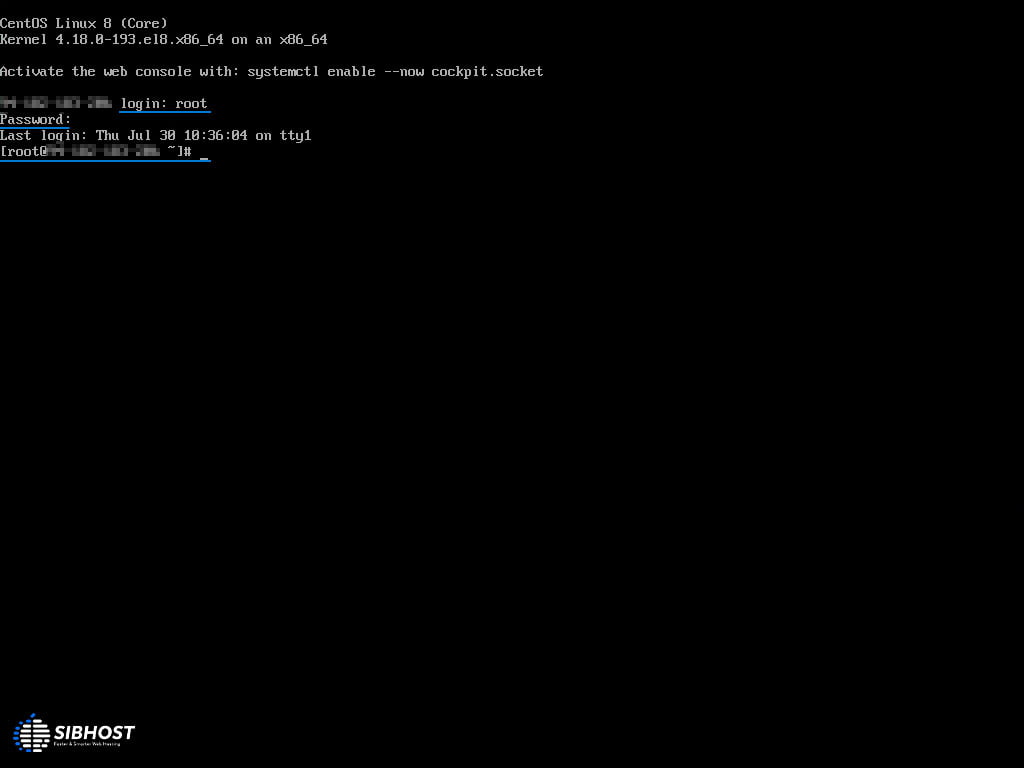
نخستین ورود به لینوکس
نصب VMWare Tools:
*مهم: انجام اینکار فقط برای سرورهای مجازی ESXi ضروری ست.
VMWare Tools مجموعه ابزارها، درایورها و توابعی است که باعث برقرای ارتباط بهتر ماشین مجازی با ESXi، در نتیجه افزایش کارایی و بهره وری ماشین مجازی خواهد شد.
برای نصب VMWare Tools روی CentOS 8 پس از ورود به سرور با سطح دسترسی Root دستور زیر را اجرا کنید:
yum install open-vm-tools
و در نهایت جهت اعمال تغییرات حتما سرور را Reboot کنید.
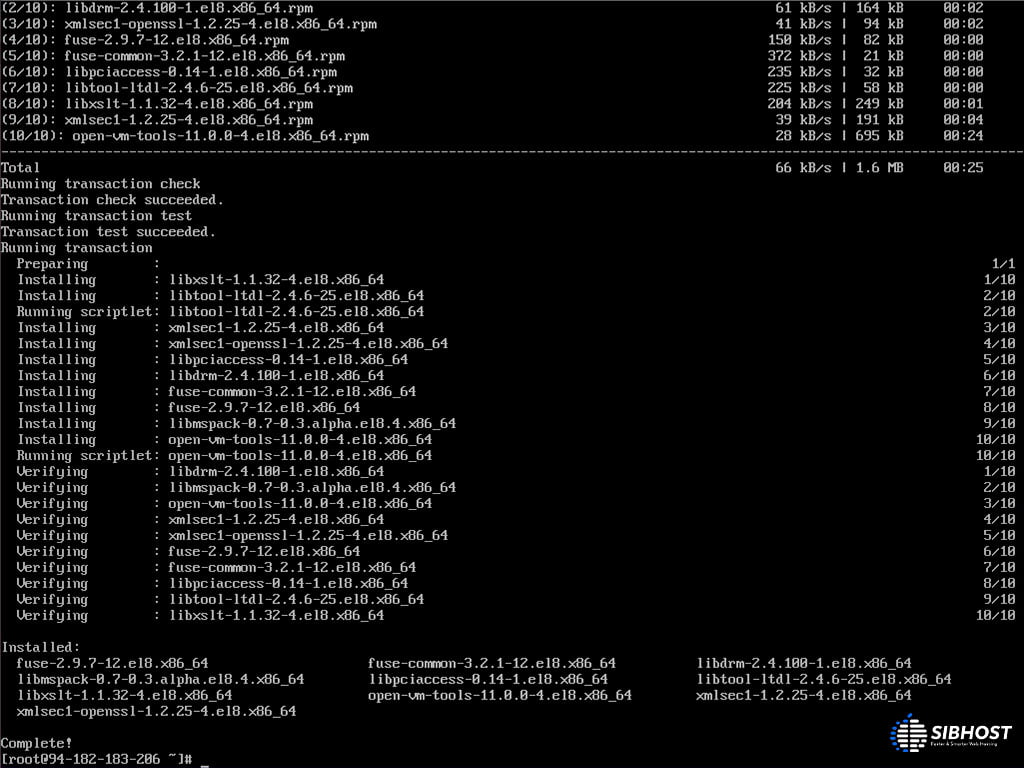
نصب vmware tools روی Centos 8
تغییر Mirror ها در سنت او اس:
*مهم: انجام این موارد غیر ضروری است و انجام ندادن این کارها خللی در کارکرد سیستم بوجود نخواهد آورد.
عملیات نصب و به روز رسانی سیستم عامل و نرم افزارها توسط Mirror های پیش فرض سنت اوس ممکن است به دلیل وجود Download Rate Limit در Mirror های اصلی به کندی انجام شود، بنابراین شما می توانید جهت تسریع در به روز رسانی سرور از میرور های داخلی که غالبا Download Rate Limit ندارند استفاده کنید.
جهت تغییر میرور در سنت او اس 8 مراحل زیر را طی کنید:
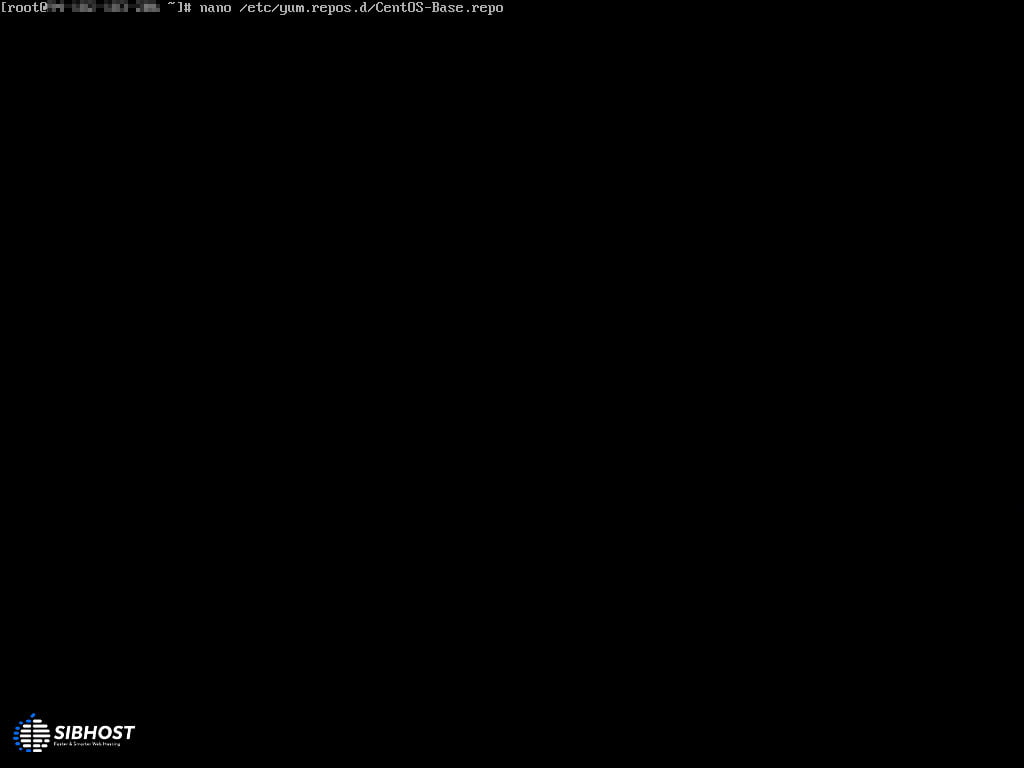
تغییر میرور در CentOS 8
با سطح دسترسی Root وارد سرور شده و توسط دستور زیر فایل “CentOS-Base-repo” را باز کنید:
nano /etc/yum.repos.d/CentOS-Base.repo
پس از وارد کردن دستور بالا، فایل جهت ویرایش باز خواهد شد:
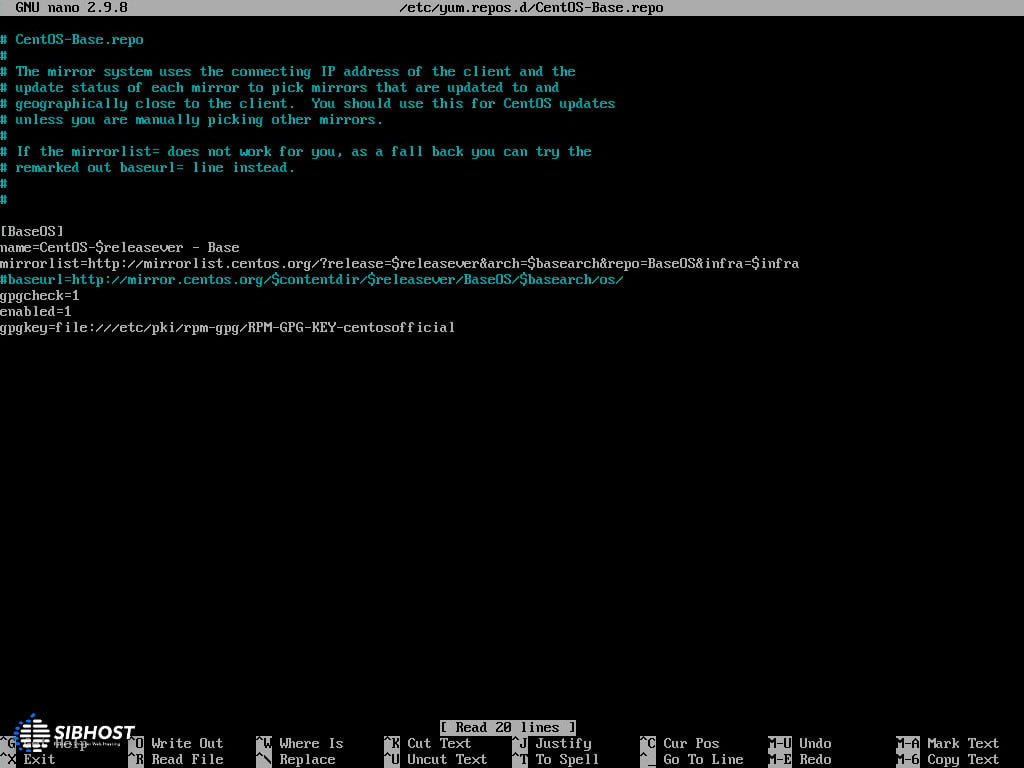
لیست میرور لینوکس قبل از تغییر
موارد زیر باید تغییر کند:
- mirrorlist= در خط 3 کامنت شود: # به ابتدای خط اضافه شود.
- کامنت # از ابتدای خط 4، یعنی baseurl حذف شود.
- http://mirror.centos.org با یک گزینه رسمی و معتبر جایگزین شود. برای مثال: http://mirror.iranserver.com
- فایل را ذخیره کنید و از nano خارج شوید
مثال از فایل تغییر یافته:
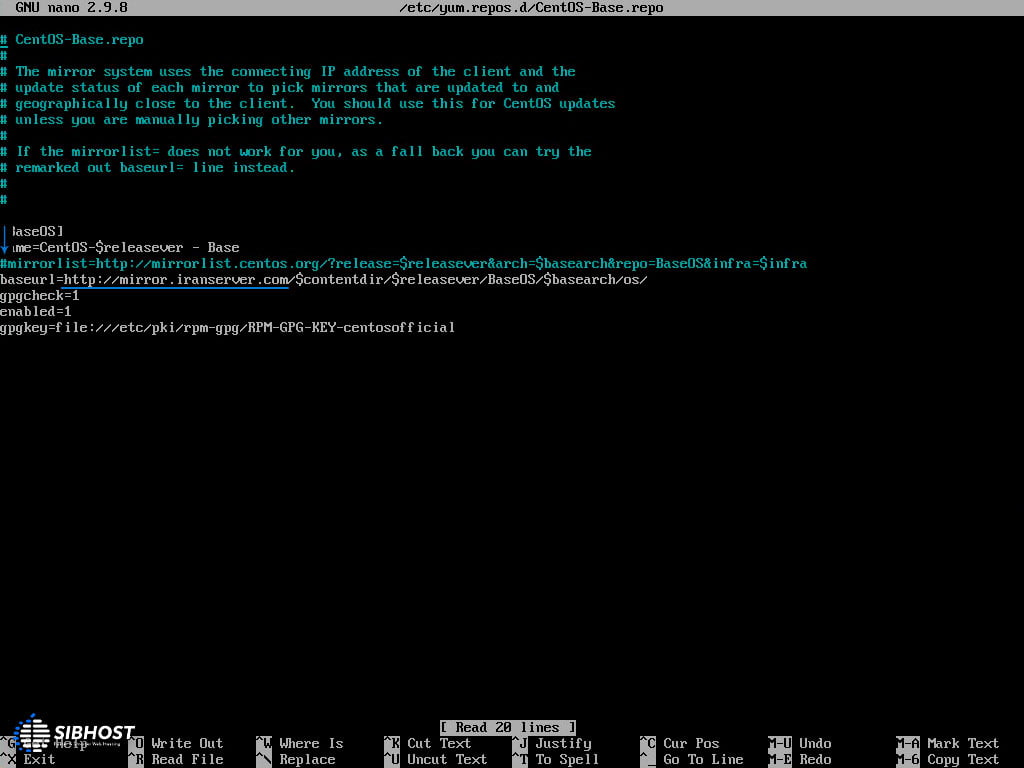
آموزش تغییر میرور در لینوکس
سپس با دستور زیر CentOS 8 را آپدیت کنید:
yum -y update
در نهایت پس از پایان به روز رسانی سرور را Reboot کنید.
پایان آموزش نصب CentOS 8

